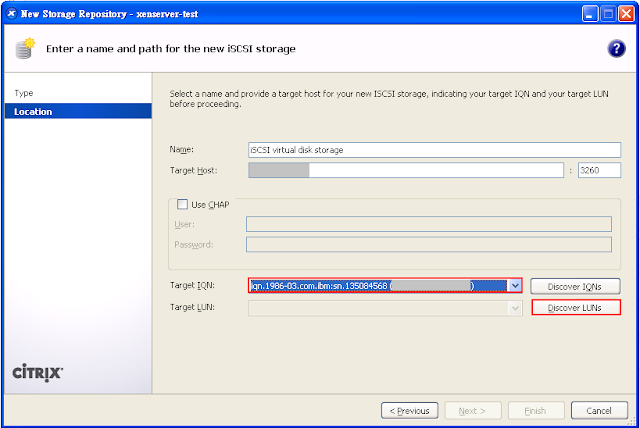sudo apt-get install nfs-common nfs-kernel-server
2. 設定要共享的路徑和使用權限
sudo vim /etc/exports
#將 /nfs_root 這個路徑 share 給 all net 使用,但只可讀並且資料會同步寫入到記憶體與硬碟中。
/nfs_root *(ro,sync,no_subtree_check)
3. 啟動 NFS server
sudo /etc/init.d/nfs-kernel-server start
4. 檢查 NFS server 是否成功被啟動了
sudo showmount -e localhost
#看到底下剛剛設定的共享路徑代表成功了。
Export list for localhost:
/nfs_root *
註:
(1) 使用者可以用 showmount -e nfs_server_ip 看這個NFS server有哪些共享路徑。
(2) 使用者可以用 mount -t nfs nfs_server_ip:共享路徑 /mnt 來掛載NFS server提供的共享路徑。
[Reference]